
Scrivener Series:
Scrivener: An Introduction to Novel Writing → (Next Post)
- Using Scrivener and Evernote to Write Your Book
- Using Scrivener and Evernote to Write Your Book
- How I Wrote a Book in a Month
- How I Wrote a Book in a Month
- Want to Write? Write A Short Story First
- Want to Write? Write A Short Story First
- Scrivener: The Ultimate Guide to Exporting Ebooks (Kindle, ePub, etc.)
- Scrivener: The Ultimate Guide to Exporting Ebooks (Kindle, ePub, etc.)
- Scrivener: An Introduction to Novel Writing
- Scrivener: An Introduction to Novel Writing
- How to Write Your First Novel with Scrivener
- How to Write Your First Novel with Scrivener
- 5 Awesome Scrivener Facts
- 5 Awesome Scrivener Facts
Since I began publishing my books, I’ve been using Scrivener for the writing and editing process. If you weren’t aware, I’m a ridiculously-huge fan of Scrivener, and you can read about it more here (by the way, it’s available for Mac and Windows, and through the Mac App store and they offer a free trial as well).
The problem I’ve faced with Scrivener is that it gets a little complicated to export for the certain formats I need, like print and e-book. It works exceptionally well, but getting things to look good and also work well with the different formats out there became somewhat of a drawn-out process for me.
While the print side of things is going to differ from one author to another, as you know the Kindle is pretty much standardized throughout their line of products. Essentially, you’re looking at a barebones HTML file, sans things like ordered and unordered lists, fancy CSS styling, and such.
What I hope to do in this post is provide you with a super-simple method of going from what you’ve written and edited to a format that works on every format, for every device. A tall order, to be sure, but it can be done: the key is simplicity. We’ll basically “strip down” your Scrivener file to its bare essentials and then format to ePub. From there, we’ll use a free program called Calibre to bounce it out to Kindle’s proprietary format, .mobi.
First things first: make sure you install Calibre. It’s a wonderful program, and I use it for eBook management and organization, but also for cross-format conversions.
Ready? Here we go!
1. Format your document.
The key to formatting for eBook is to keep it simple — readers and devices don’t usually do so well with lists, fancy formatting, CSS-styled chapter headings, and the like, so make sure you’ve taken this stuff out. I usually don’t change anything Scrivener when I start a new document, and I use a simple bolded heading for subchapter headings.
As for the actual chapter headings (parts, acts, scenes, chapters, etc.) I try to keep everything in a folder/document hierarchy. This means that I have a simple “folder” (Scrivener lets you set up folders and text documents however you want, so the word “folder” here is subjective) for each larger part, and then individual text files for each underlying chapter. Here’s what it looks like in my Scrivener file:
As you can see, I have three basic hierarchical structures:
- Anything outside of the main “book:” The “front matter,” like the Copyright page, Title Page, etc., and the stuff after the main book, like the “About the Author” page, excerpts from other books, etc.
- Main “Parts:” If you split your book up into parts, acts, or structures larger than chapters, you can use the folder icon to organize them. I place individual chapters inside of these “folders.”
- Chapters, or smaller sections: Individual chapters, segments, or however else you break up your manuscript. These are the lowest sections (hierarchically speaking) of the book pictured above (Welcome Home: The Author’s Guide to Building A Marketing Home Base).
You can copy this format, or tweak it accordingly. Understand that the rest of this tutorial is going to be based upon my formatting you see above; that is, a three-part hierarchy (again, I like to keep things simple).
2. Time to Compile!
Once you’re happy with the hierarchy you’ve chosen, it’s time to compile. Scrivener has an amazing built-in compiling feature, but we’ll still need to tweak a few things to get an ebook format that works across the board.
To compile, go to File > Compile, and you’ll see this dialog box come up:
Next, select “ePub eBook” from the “Compile For” dropdown menu. ePub is a format included by Scrivener, and it’s what we’ll use for the universal export format.
Note: Yes, there is a “Kindle eBook (.mobi)” format, but in my experience with it, it’s still a little quirky and doesn’t handle the special Table of Contents and “location” stuff the Kindle needs to display a document correctly. Because of this, we’ll use the “ePub eBook” format, and then finish the conversion job in Calibre.
3. Mess with the Level formatting – Standardize your font choices.
Scrivener does a great job with most of the settings, so you won’t need to change most of them unless you really want to.
That said, we do need to mess around with the settings under the “Formatting” pane. These options let us set up the titles, general styling, and font specifications of the finished document.
Remember, there’s not a whole lot of formatting that will “carry” throughout the different formats, so we’ll opt for simple things like bold, italicize, font sizes, and capitalization.
If you’ve used the formatting hierarchy that I chose, you’ll see these four “Levels” when you click on the “Formatting” pane:
- “Level 1+” (with the folder icon) is the first option, and that corresponds to the folders in my document, which I use for the different Parts of my book.
- “Level 1+” (with the two pages icon) is the second option, and it’s one of the included Scrivener options. That means I can’t delete it (using the little “-” minus sign in the top right), but I’m not using this level anyway, so it doesn’t really matter.
- “Level 1” is the same level as the “Level 1+” folder icon, which means it’s going to be the level I use to format the front matter and back matter of the book.
- “Level 2+” is the individual chapter hierarchy I’ve chosen, and so it will need to be formatted as well.
The first thing you’ll want to do is standardize the fonts used in your document. I’m not sure if the Kindle does any font size standardization, but it’s just good practice to use consistent fonts and sizes throughout your document anyway.
Start by clicking through each Level and use the Fonts dialog popup (right-click in the Level preview viewer, go down to Font, and select Show Fonts) to select the font size and style. I use a Garamond-esque font face, usually between 12 and 13 pt. size. Do this for each Level.
4. Mess with the Level formatting – Change Level display options.
Once you’ve standardized your text throughout the document, it’s time to set up the Headings and Subheadings used in your document. See the below screenshot for an example of what I mean be “Headings.” You’ll see the word “TITLE” is all caps, bolded, and in a larger font than the rest of the text. This is under the “Level 1+ (folder icon)” section:
What we’re messing with here is the introductory text before the main content. In this case (“Level 1+” with the folder icon), I just want the title of the Part. As you’ll notice from the first screenshot above, I include the “Part #:” prefix in the title of the individual parts.
To change the content of these Headings and Subheadings, click on the “Section Layout” button. You should see something this window:
In this screenshot, you’re looking at my lowest level Heading — “Level 2+.” You can see the words “CHAPTER ONE” and “TITLE” below the dialog box, both capitalized. Inside the dialog box, you can see the way these Headings are generated.
The word “Chapter” is written, and then you’ll see “<$t>” and a colon. The “<$t>” is the shorthand Scrivener uses for the chapter number, spelled out as text (“one,” “two,” “three,” etc. as opposed to “1,” “2,” or “3.”). Then, I pressed Enter (Return) once, and did the same thing in the Suffix box. This gives me the correct Chapter introduction text and the right spacing.
I also change the “Title Appearance” to “Faked Small Caps” for the Title and Title Prefix, to give me a bit more of a professional appearance that translates well to e-formats:
Finally, I’ll change the “First Page” tab options to dynamically capitalize a certain amount of words at the beginning of each new section (a nice little way of making the book look more professional):
5. Compile!
Honestly, that’s all I change. Make sure “Convert Scrivener links to HTML links” is checked under the HTML Settings tab, but other than that — I don’t mess with any other options. Click “Compile” and save the document somewhere.
The hard part’s over — now we just need to convert the rendered e-Pub file to Kindle-friendly format.
6. Converting to Kindle using Calibre.
Calibre is a cinch — open the program and click the “Add Books,” then browse to the converted ePub file you compiled in Scrivener. You’ll see a panel that looks like this:
Under the “Output format” dropdown, change EPUB to MOBI, and you should be good to go!
Make sure your cover image is included, and edit the metadata with your author name, title, and publisher.
Under the “Table of Contents” tab, make sure “Force use of auto-generated Table of Contents” is unchecked, and click OK. Your book will be converted and placed into your Calibre library!
After that, your file will be available to you in ePub and .mobi format, and you can use Calibre’s exporting feature to generate any other format you’d ever need. To test the Kindle version, you can download the Kindle app for any device you own, or you can try using the KDP Select Kindle uploader, and preview directly in the browser.
I hope this tutorial helps — generating a Kindle formatted eBook from Scrivener isn’t really that difficult, as long you keep things simple!
Let me know what you think, and what questions you might have!
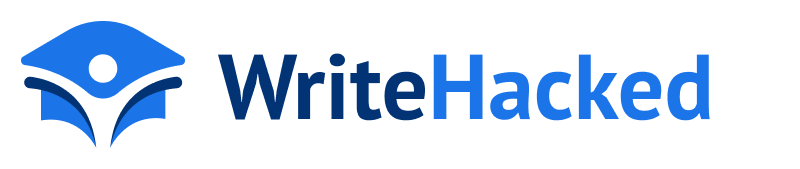
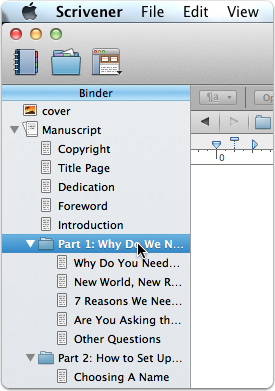
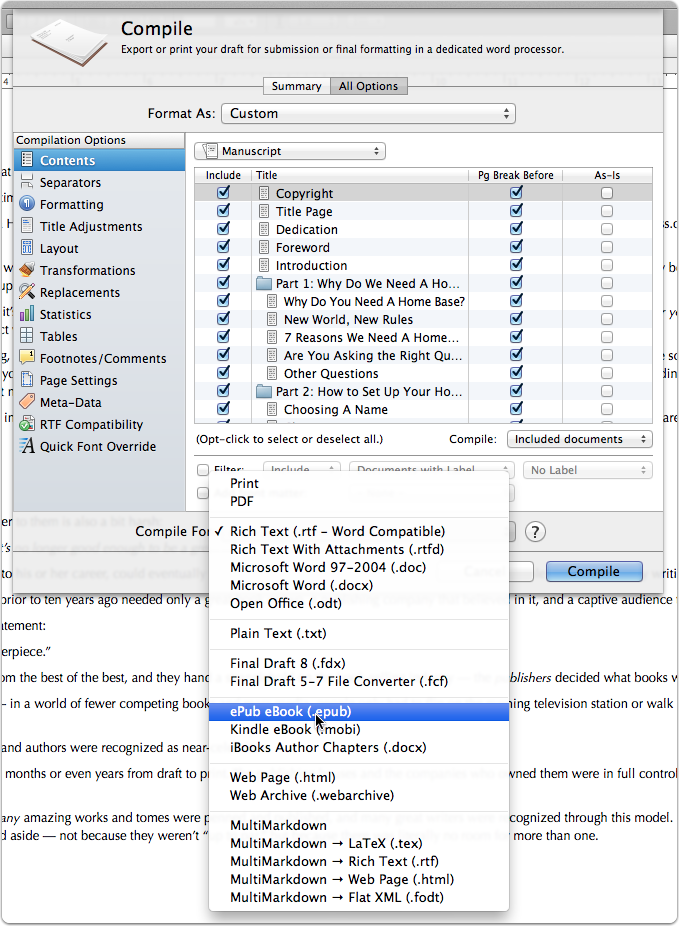
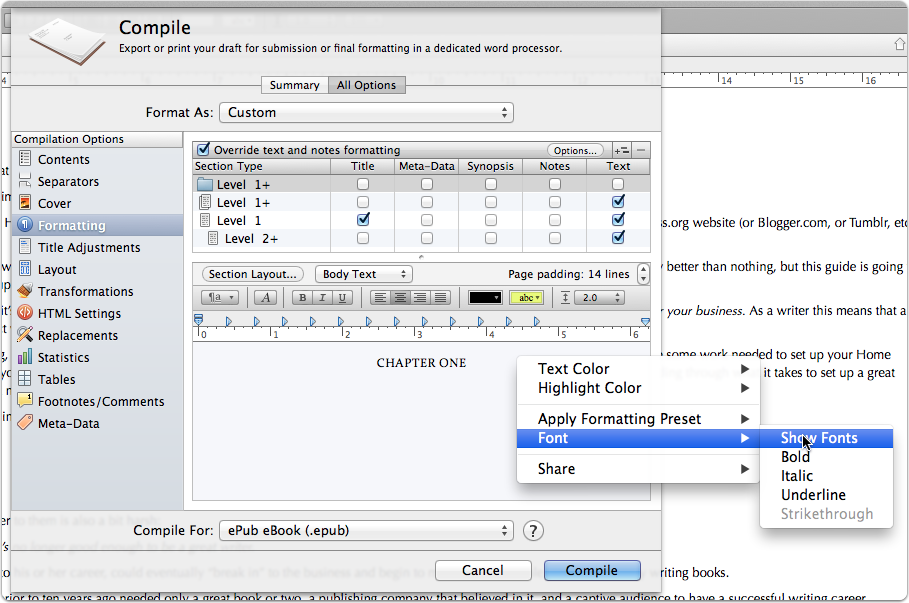
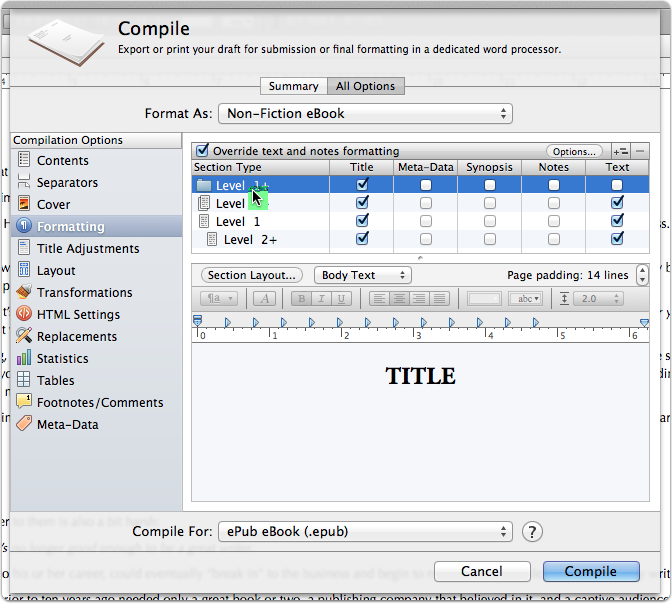
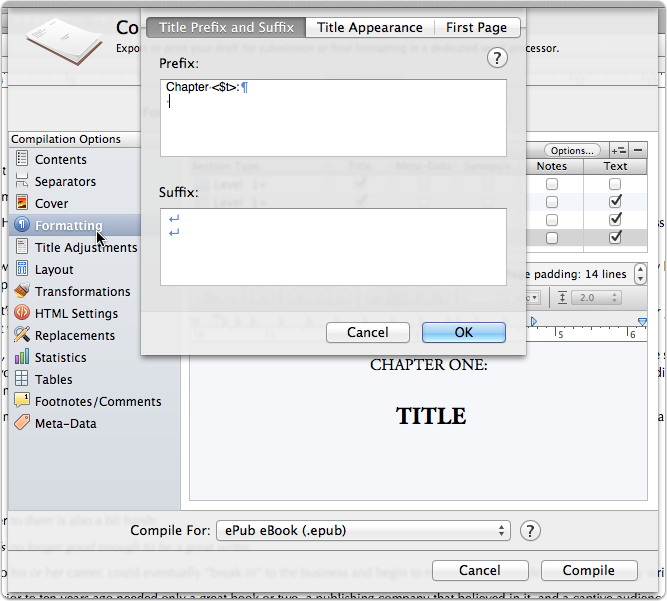
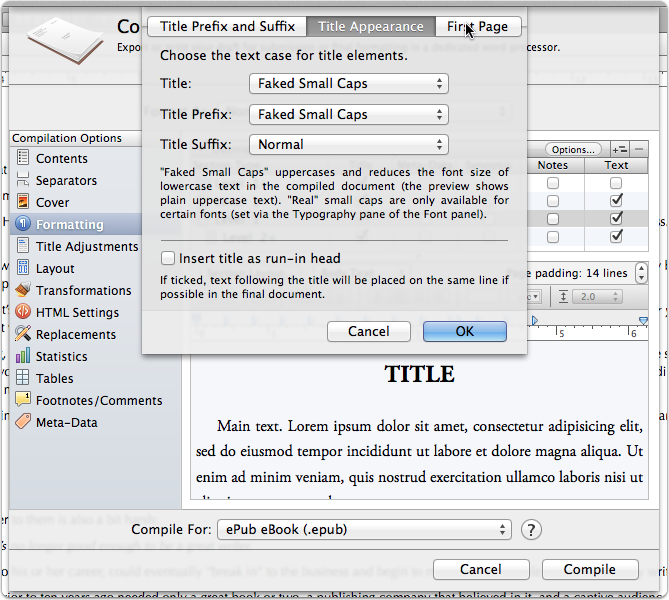
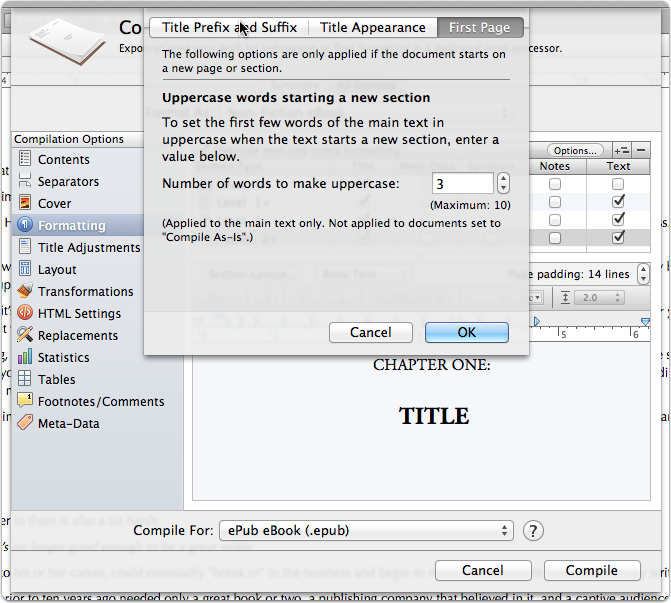
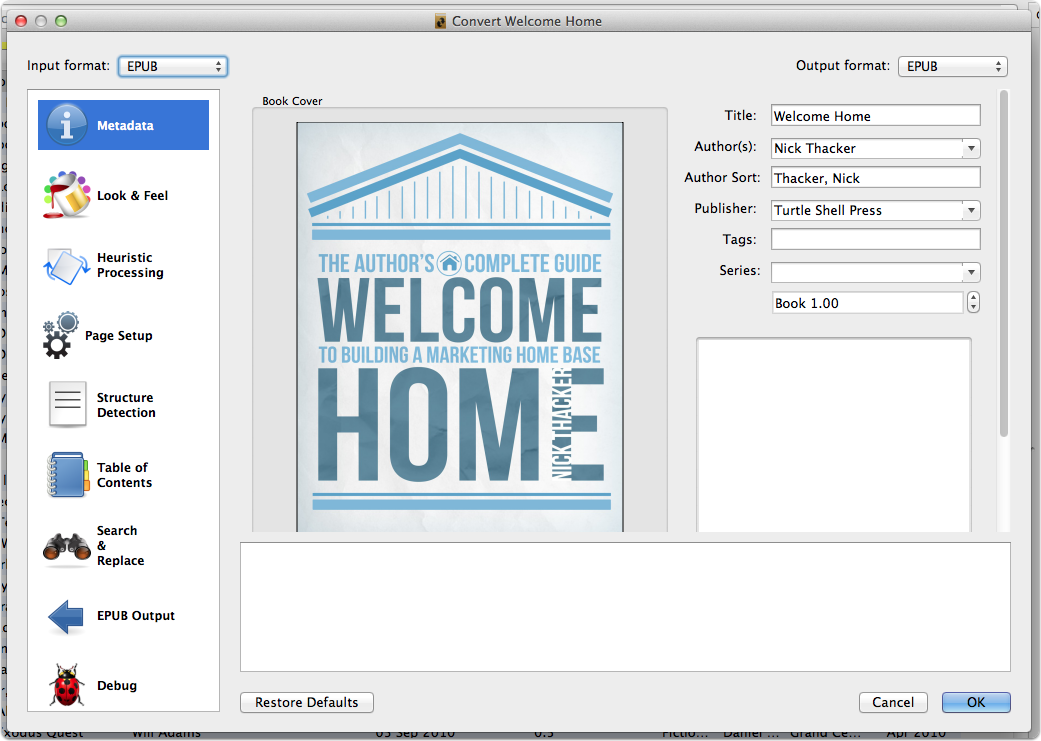
Pingback: Blogs for self-publishers September 2 – 8, 2012 — The Book Designer()
Pingback: Writing Blog Treasures 9~23 | Gene Lempp ~ Writer()
Pingback: The Turndog Tales: the weeks best news()
Pingback: Scrivener: An Introduction to Novel Writing()
Pingback: The Top 10 LiveHacked.com Posts of 2012 - LiveHacked()
Pingback: Blogs for self-publishers September 2 – 8, 2012 — The Book Designer()
Pingback: Creating A Table Of Contents in Scrivner For Mobi Files - Imagine. Challenge. Create.()
Pingback: Starting out as an indie author: preparing your manuscript for ebook retailers | Ruth Nestvold – Indie Adventures()
Pingback: 5 Publishing Tips I Learned From Working at Amazon | Alexis Radcliff | Lexirad.com()